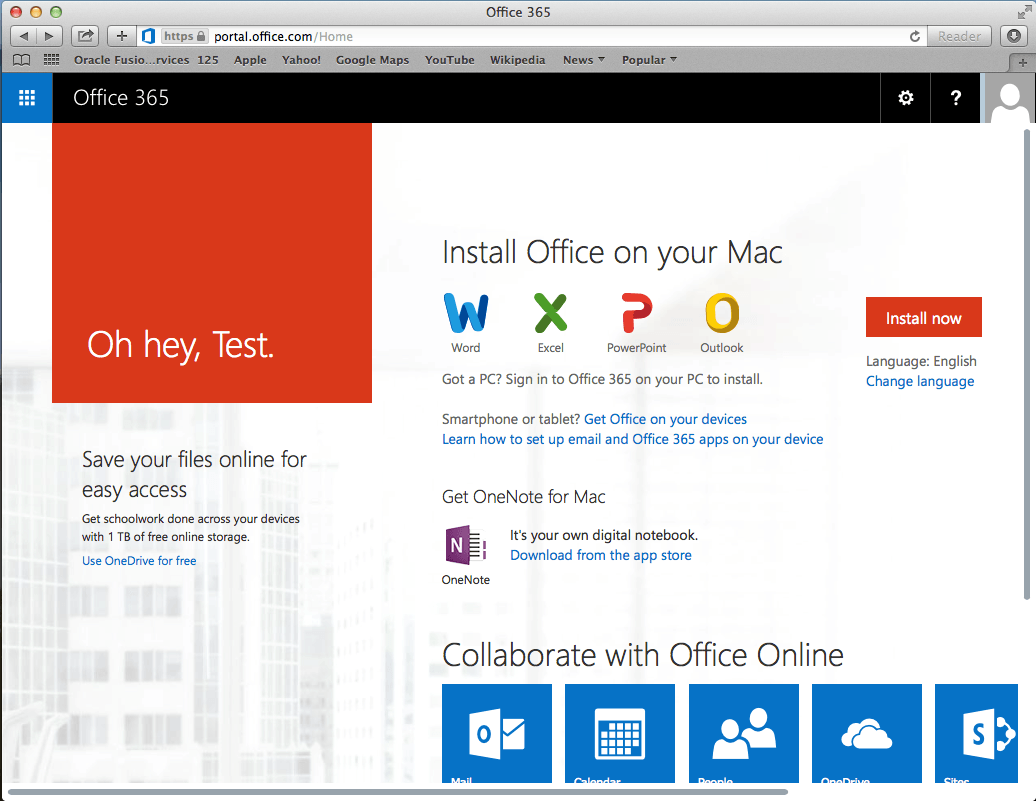-
Plugins For Mac
- Install Plugin. It's free and installs in seconds. For Windows XP+, Mac OSX 10.5+, Linux. Click here if the page doesn't refresh automatically after install.
- Aug 15, 2019 All active plug-ins should now be listed, along with each website currently open within Safari. To control how each plug-in interacts with an individual website, select the respective drop-down menu and choose from one of the following options: Ask, Block, Allow (default), Allow Always, and Run in Unsafe Mode (only recommended for advanced users).

By Xyla, Last updated: August 27, 2019
To run Waves plugins on Mac OS Lion 10.7 to 10.7.5, you must use a Waves V9.3 offline installer, which only includes Waves products released until September 10, 2015.
Have you ever encounter a message that says “blocked plugin” when you are trying to access your Mac? Does this annoy you? If so, then this article will tell you on how to unblock plugins on Mac.
Part 1: Introduction
Once that you see an error message on your screen that says “blocked plugins” then that only means that there is a plug-in that is not working. It can also be a third-party program. However, if this actually refers to the plug-ins – well in most cases is the most common reason, then the first thing that is involved in this is the Adobe Flash Player.
With this, the only thing that you can do for you to fix this is that you will be needing to update your Adobe Flash Player. This is because Apple tends to block any outdated application because of some security reasons.
Another reason as to why you are having this error message is that maybe you have not really installed the required plug-in needed by your Mac. So if you are having this type of problem with your Mac, then we have here some solutions that you can do and we are going to show you that in the later part of this article.
Part 2: How to Unblock Plugins in Browser on Mac
In this part, we are going to show you on how you can unblock the plugins on the different browsers on your Mac. So here, all you have to do is to check which browser you are using, and then follow the steps for you to unblock the plugins.
Method #1: Unblock Plugins on Google Chrome
Step 1: Go ahead and launch the Google Chrome browser on your Mac.
Step 2: Then after that, go ahead and click on the three-dot icon located at the upper-right corner of your browser’s window. Doing this will show you a drop-down menu.
Step 3: From the drop-down menu, go ahead and click on “Settings”. This will then take you to another tab on your browser.
Step 4: From the new tab, go ahead and scroll down and look for the “Advanced” option and click on it.
Step 5: Then, go ahead and click on “Content Settings”.
Step 6: Then after that, go ahead and choose “Flash”. You will be able to see this option near the middle of the page.
Step 7: After that, go ahead and click on the grey “Block sites from running Flash” switch. Once that this turns into blue then that only means that the Flash content will be available.
Step 8: From there, go ahead and unblock a certain site if necessary. If you have some websites that you have blocked before, then all you have to do is to find that website from the block list. And then, click on the three-dot icon and then click on Remove.
Step 9: Then you go ahead and watch for the Flash content in Google Chrome. Since that Google Chrome will not play Flash content automatically, then you will still be needing to choose “Click to enable Flash” link and then choose “Allow”.
Method #2: Unblock Plugin in Mozilla Firefox on Mac
Step 1: Go ahead and launch the Mozilla Firefox browser on your Mac.
Step 2: Then after that, go ahead and open your Adobe Flash Player’s installation site. All you have to do is to go to this website: https://get.adobe.com/flashplayer/. You have to keep in mind that it is important that you download the Adobe Flash Player from the Mozilla Firefox itself rather than doing this using another browser.
Step 3: After that, go ahead and uncheck those boxes under the “Option Offers” column. Doing this will allow you to prevent the Adobe Flash Player from those unwanted programs on your Mac to install.
Step 4: Then go ahead and click on the “Install Now” button.
Step 5: Then after that, go ahead and click on “Save File”. Once that you click on this, the Adobe Flash Player will then be downloaded to your Mac.
Step 6: Then once that the download is done, go ahead and close your Mozilla Firefox browser. If you do not close the Mozilla Firefox browser on your Mac and you are installing the Flash Player, then the plugins will not be installed on your Firefox.

Step 7: Then go head and install the Adobe Flash Player. And once that the download is complete, then go ahead and click on the “Finish” button.
Step 8: Once that the Adobe Flash Player is done downloading, go ahead and open your Mozilla Firefox once more. Smc fan control for mac mini.
Step 9: Then go ahead and click on the three vertical line icon which is located at the upper-right corner of the screen. Doing this will let you open a drop-down menu.
Step 10: And then, go ahead and click on the Add-ons option from the drop-down menu that appeared on your screen. This will show you a list of the add-ons on your Mozilla Firefox browser.
Step 11: Then go ahead and click on the Plug-in tab located at the left panel of the page.
Step 12: From here, go ahead and enable the automatic use for your Flash Player. To do this, all you have to do is to click on the “Ask to Activate” from the “Shockwave Flash” heading. From there, go ahead and click on the “Always Activate” from the drop-down menu. However, if you would want that Firefox will first ask your permission before playing any Flash content, then just to go ahead and simply skip this step.
Step 13: Once that you have enabled your Flash Player for every content, then the page that will have any Flash content will automatically play.
Method #3: How to Unblock Plugin on Microsoft Edge
Step 1: Go ahead and click on the Microsoft Edge browser from your Mac.
Step 2: And then go ahead and click on the three-dash horizontal icon located at the upper-right corner if your Microsoft Edge browser.
Step 3: After that, go ahead and choose Settings.
Step 4: And then go ahead and scroll down and then choose “View Advanced Settings”.
If you want to substitute a symbol, insert a symbol into a document by clicking Insert Special characters. Select and copy the symbol to the clipboard (Ctrl-C) and open the preferences dialog again. Then, enter your shortcut text and paste (Ctrl-V) your symbol into the appropriate columns. For Mac computers, you can make the copyright symbol with just two keystrokes: hold down the Option key and then hit the g key.
 Similarly, a degree symbol on Mac (º) is Option + Zero and a registered trademark symbol on Mac (™) is Option + 2. Truth is there are many more like this and below we’ll explore different ways of how to type copyright symbol on Mac or any special characters Macs allow, where to find Apple keyboard symbols, and whether there’s an emoji keyboard on Mac. 93 rows Sep 04, 2019 Alt Code Shortcuts for Mac to Insert Symbols. Option or Alt key is one of the. May 19, 2015 Keyboard shortcut for copyright symbol ©. How to type copyright symbol on windows and mac, ms word, ms excel, notepad, linux, html, javascript, or plain text.
Similarly, a degree symbol on Mac (º) is Option + Zero and a registered trademark symbol on Mac (™) is Option + 2. Truth is there are many more like this and below we’ll explore different ways of how to type copyright symbol on Mac or any special characters Macs allow, where to find Apple keyboard symbols, and whether there’s an emoji keyboard on Mac. 93 rows Sep 04, 2019 Alt Code Shortcuts for Mac to Insert Symbols. Option or Alt key is one of the. May 19, 2015 Keyboard shortcut for copyright symbol ©. How to type copyright symbol on windows and mac, ms word, ms excel, notepad, linux, html, javascript, or plain text.Step 5: Then go ahead and tick on the “Use Adobe Flash Player” switch. This is located near the Advance menu. Once that you tick on that switch, you will then be able to turn it to blue color.
Method #4: How to Unblock Plugin on Internet Explorer
Step 1: On your Mac, go ahead and launch your Internet Explorer browser.
Step 2: Then after that, go ahead and click on the Settings option. Doing this will let you see a drop-down menu.
Step 3: And then, go ahead and simply choose Manage Add-Ons. Once that you click on that, then you will be taken to another window from your Internet Explorer.
Step 4: Then after that, go ahead and choose Toolbars and Extensions option. This is located at the upper-left panel of your screen.
Step 5: Then go ahead and choose “Show” drop-down-box.
Step 6: Once that you see a drop-down box on your screen, go ahead and choose “All add-ons”.
Step 7: Then from there, go ahead and choose Shockwave Flash Object.
Step 8: And then, go ahead and click on the “Enable” button. Doing this will make you turn on your Flash Player for your Internet Explorer.
Step 9: And once that you are done, go ahead and close your Internet Explorer. Once that you close it, it will then save all the changes that you have made.
Method #5: How to Unblock Plugins on Safari Web Browser
Step 1: On your Mac, go ahead and click on your Safari Web browser to launch it.
Step 2: And then, go ahead and click on “Safari” from the upper-left corner of your window screen. This will make a drop-down menu appear on your screen.
Step 3: And then, go ahead and choose “Preferences”. Then another window will appear.
Step 4: From there, go ahead and choose “Websites” option.
Step 5: Then go ahead and click on the “Adobe Flash Player” tab. You will be able to see this option from the “Plug-ins” option.
Step 6: And then, go ahead and click on the “When visiting other websites” drop-down menu. This is located at the lower-right panel of your window screen. Then another drop-down box will appear on your screen.
Step 7: Then go ahead and click “ON”. Once that you this, it will then enable your Flash Player to flash any content in the pages that are not under the “Adobe Flash Player” list.
Step 8: Then go ahead and enable your Adobe Flash Player for those open websites. Once that you see the word “OFF” on any website from the main window, go ahead and click on the “OFF” drop-down menu then go ahead and turn it ON.
Part 3: Fix Flash Player to Unblock Plugins on Mac
Now, if you are able to get a message that your plugins on your Mac are blocked, then here are the two things that you can do for you to unblock it.
Solution #1: Check For Any Update
Here are the steps that you can follow for you to check for any update on your Adobe Flash Player.
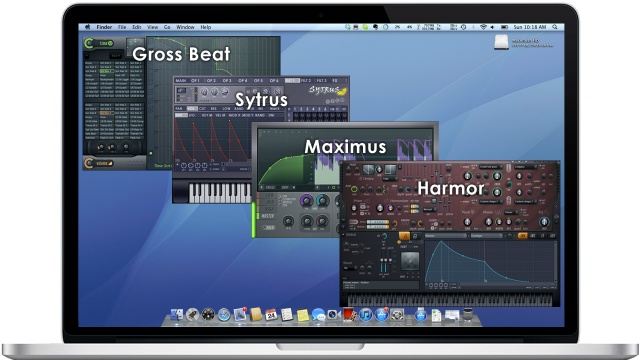
Step 1: Go ahead and click on the Apple icon located at the upper left of your screen.
Step 2: After that, go ahead and choose “System Preferences”.
Step 3: Then, go ahead and check for a Flash Player link at the bottom row of the System Preferences page.
Step 4: If you see a link, just go ahead and click on it and then proceed with the next step. However, if you were not able to see any link at the bottom, then you can go ahead and go to the next solution which is re-installing your Adobe Flash Player.
Step 5: Once that you have clicked on the link, you will then be redirected to the Flash Player panel. From there, go ahead and click on the “Update” tab.
Step 6: And then, go ahead and click on the “Check Now” button for you to be able to see any updates.
Step 7: Once that there is an available update, then you will be notified and you will be redirected to the website of Adobe.
Step 8: From there, all you have to do is to follow the steps shown on the Adobe website for you to be able to install the update of your Adobe Flash Player.
NOTE: If you were not able to see any updates that are available, then what you can do is to clear all local storage, saved choices, settings, and data used by the content in Flash Player” which is located at the “Advanced” tab of the Flash Player panel. You also have to remember that doing this process will reset all the settings of those applications that are relying on your Adobe Flash Player.
People Also ReadUninstall Microsoft Office 2016 for MacHow To Delete Cookies on Your Mac Device?
Solution #2: Re-installing Your Adobe Flash Player
For you to be able to install Adobe Flash Player or for you to have it updated to the latest version without even checking for any updates, here is what you will be needing to do.
Step 1: First is go to this website. https://get.adobe.com/flashplayer/otherversions/
Step 2: Then after that, just like the step one from Solution #1, go ahead and choose “Mac OS X”.
Step 3: Then just like step 2 on Solution #1, go ahead and choose “FP X Mac for Safari and Firefox – NAPI
Step 4: Then after that, go ahead and click on the “Download Now” button for you to start downloading the plugin.
Step 5: And once that you have completed the download, go ahead and open the file for you to be able to see its content in Finder. Then go ahead and click on the “Install Adobe Flash Player.app”.
Step 6: From there, all you have to do is to follow the instructions on your screen for you to complete the installation process.
Part 4: Conclusion
So as you can see, those are the easy steps on how to unblock plugins on your Mac and as well as on your web browsers. And if you would like to clean up up your Mac and your web browsers, then all you have to do is to download the FoneDog PowerMyMac. This is one powerful all-in-one tool that will definitely do the job for you.
ExcellentThanks for your rating.
Rating: 4.7 / 5 (based on 76 ratings)
>Tricks >Two Main Ways to Succeed in Unblocking Plugins on MacComment ()
- January 08, 2019
- 20 min to read
Photoshop boasts countless different possibilities - no wonder it’s an all-time favorite tool amongst designers and photographers. Though, to unleash the full potential of Photoshop, you might need some extra help… This is where plug-ins fit into the picture. The following are 22 of the best plug-ins, in no particular order, that you need to add to your to-download list today.
1. Luminar 2019
If you often work with raw photos, Luminar 2018 is a plug-in that you’d find rather helpful. With the help of AI and preset effects, it makes editing jobs like object removal and masking significantly easier. It’s available for both Lightroom as well as Photoshop.
2. Photolemur 3
If you’re using Photoshop CS5 or higher, you’ll love the Photoleumr 3 plug-in. This automatic photo editor uses AI to make your photos pop. Why do all the hard work, when there’s a plug-in that was created for this job? From recovering color to correcting your exposure, Photolemur 3 will make your photos just as magical as your special moments.
3. RH Hover Color Picker
Plugins For Mac Os
The RH Hover Color Picker is ideal for designers and artists who want better color control. Published by Rico Holmes, this plug-in boasts color sliders that you can customize giving you much better control. It’s definitely better looking and less awkward than the color picker offered by Photoshop.
4. Texture Anarchy
If need to include rich textures into your designs, Texture Anarchy will help you to get the job done. In addition to the wide range of filters that you can use for your designs, it also enables you to create fractals.
5. ALCE 3
Photographers will love this easy-to-use plug-in. With the help of ALCE 3, you can add more depth to your photos by enhancing the contrast. What makes it so great is that it’s much easier to use than Photoshop’s unsharp mask filter.
6. GuideGuide
Designers who often make use of grids when they’re creating layouts will find the GuideGuide plug-in oh-so-useful. It allows you to save your preferences which means that you will save loads of precious time whenever you want to access it again. In addition to enabling you to create extremely accurate grids, you can also use negative margins with the help of GuideGuide.
7. ON1 Effects
What makes this plug-in so great is that it boasts an effects library that designers and artists will find rather useful. If you need to create an effect or add a creative border quickly, this tool will for sure make you look cool. What’s more, you can also create effects that will catch the attention by stacking multiple effects.
8. Blow Up 3
Blow Up 3 will blow your mind. Thanks to this practical plug-in, you can create piercing sharp enlargements. As a matter of fact, the algorithm that this plug-in uses is better than the filters that Photoshop boasts. Next time that your client emails you a low-resolution photo, Blow Up 3 will see to it that your project will not be blown off course.
Keynote Plugins For Mac
9. SuperPNG
If you work with PNG files often but don’t have access to the latest version of Photoshop yet, you’ll love the SuperPNG plugin. With the help of this plug-in, you can gain better control over the exporting process. Battling to render your PNG files will be a thing of the past!
10. 3D Invigorator
Let’s face it, the 3D process can be challenging, even for experienced designers. Though with 3D Invigorator in your arsenal of design tools, you can create 3D elements and polished final renders without breaking a sweat. This Photoshop plug-in boasts an easy-to-use object editor that will make it a lot easier to draw and edit your shapes.
11. ParticleShop
Thanks to the ParticleShop plug-in for Photoshop, you can now play around with Corel Painter tools. From fabric to fur, ParticleShop boasts over 10 brushes! These brushes will boost your productivity and help you to take your creativity to the next level.
12. Machine Wash Deluxe
Machine Wash Deluxe is definitely no washout! With the help of this Photoshop plug-in, you can add a realistic scratchy weathering effect to images. It works especially well with typography. So, if you want to add an attractive aging effect to design, this is the tool for the job.
13. B&W Effects
If you’re serious about digital photography, B&W Effects is an essential plug-in. What makes this plug-in so great is that it lets you create black and white photos that really stand out. Thanks to its conversion engine, you can transform your colored photos into magnificent monochrome pics that have just the right texture and tone.
14. Dream Suite Ultimate
Dream Suite Ultimate is one of the most comprehensive plug-ins for Photoshop that’s available on the market. It boasts an impressive range of effects that include borders, textures and tonal correction to mention only a few. What makes this plug-in so great is that it gives you access to many options in a single plug-in which means that don’t have to buy countless different plug-ins.
15. Texture Tools Industrial
If you’re in need of a metal texture to magnify your photo, the Texture Tools Industrial Photoshop plug-in offers everything that you’ll need. With 50 metal textures on offer, designers and artists can first put the metallic filters to the test before reaching for their credit card. What’s more, the plug-in also allows you to manipulate the texture so that it fits your photos.
16. Shutterstock
Designers who regularly have to work with Shutterstock can make their workflow more efficient with the help of the Shutterstock plug-in. In short, it offers you direct access to the countless stock images that the Shutterstock library boasts. This means that while you’re working inside of Photoshop, you can quickly search Shutterstock’s complete library, select and insert. Voila!
17. PageCurl 2
Although the functionality of this plug-in is very limited, what it does it can do brilliantly. It’s ideal for graphic designers who need to create a realistic fold and page-turn effects. So, if you regularly work with ebooks, get PageCurl 2 to promote your page-turner.
18. FlatIcon
If you need access to a large database of free vector icons, FlatIcon will make sure that your designs will not fall flat. With the help of this Photoshop plug-in, you can search for icons within Photoshop that you can download in different formats including PNG, SVG, and PSD.
19. Eye Candy
Published by Alien Skin, Eye Candy is a well-known plug-in among Photoshop users. It boasts a really impressive collection of effects which you’ll find quite handy for plenty of projects. If you find that the effect is too obvious and boring, just fiddle with the default settings to create a better effect. This plug-in might just be a lifesaver next time that you’re battling with a tight deadline.
20. Subtle Patterns
Another great plug-in that will save you a lot of time is Subtle Patterns. By adding Subtle Patterns to your plug-in list, you get access to a library of tileable, textured patterns. It’s oh-so-convenient to use as you simply click on the thumbnail of the pattern that you want to use and it will be applied to the layer that you’re currently working on.
21. Portraiture
Calling all portrait photographers! If you’re searching for a plug-in that can help you to smooth skin tone and remove imperfections without removing skin texture altogether, this is the tool just for you. What makes this plug-in so great is that it’s compatible with Aperture, Photoshop as well as Lightroom.
22. Fixel Edgehancer
Fixel Edgehancer is the perfect plug-in for those who are just starting to use Photoshop. In short, it’s a quick way to emphasize the edges without increasing the surrounding pixels’ contrast.
With the help of these popular plug-ins, you’ll be able to turn Photoshop into an even more powerful tool. So, which one of these 22 plug-ins will become your favorite new tool?